Automatic school scheduling is all about solving constraints. Wouldn't it be nice to have a handy tool that lets you define constraints simply by drawing marks in the timetable? That's what we are proudly introducing as of today: red  , yellow
, yellow and blue markers
and blue markers  and eraser
and eraser  – the new intuitive and game-like scheduling tools that will let you easily draw or erase forbidden, unwanted or mandatory marks directly into any timetable view and much more than that:
– the new intuitive and game-like scheduling tools that will let you easily draw or erase forbidden, unwanted or mandatory marks directly into any timetable view and much more than that:
- When a marker is selected, all cards fade away and all previously drawn marks are filled with color making them prominent. Thus you can see already scheduled cards, verify marks (even the ones below scheduled cards) and draw/erase new marks for any resource by clicking any position in the timetable view.
- Holding the left mouse button down and moving the marker using the mouse will draw or erase multiple marks all at once, similar to using pin
 and sponge
and sponge  . With just one click on a period/day, you can mark it as forbidden for all resources in the current timetable view. Click again and drawn marks will be erased. Use right mouse click to switch to the next marker and press Esc key to drop the marker when finished.
. With just one click on a period/day, you can mark it as forbidden for all resources in the current timetable view. Click again and drawn marks will be erased. Use right mouse click to switch to the next marker and press Esc key to drop the marker when finished.
- Instant validation shows instant feedback on any change you make using the marker.
- You can use markers in any master, individual or extra view and all other views will be updated accordingly. You can even choose different views to mark resources there without dropping the marker.
- Whatever you do, don't worry because unlimited undo/redo works for any mark changes.
- Mouse over the first column to copy marks to other resources, or define number of unwanted or missed mandatory lessons per week and per day.
- As always the owl will help you while using markers by providing marker tips and other helpful information.
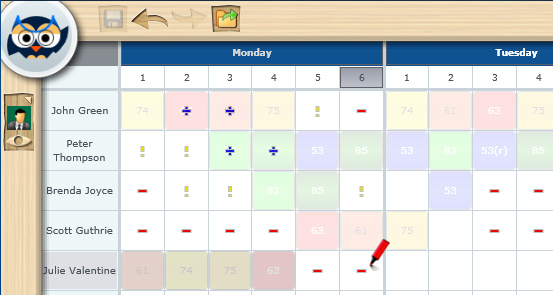
Forbidden (red minus), unwanted (yellow exclamation mark) and mandatory (blue plus) marks drawn using markers
For more information refer to using markers to set time request in our help or read the blog post on how we got the idea to build a better time request based on application usage. The old and deprecated way of defining time request is still available, just check Help > Options > Show Marks button in manage grids.
The new markers will prove that previously slow and tedious task of defining constraints can be fun, game-like and still more productive. Keep in mind though, that it is always a good practice to generate a valid timetable first and then add additional constraints step by step. Hope you will enjoy the prime experience you've already grown accustomed to and let us know how it works for you.
If we were to point out only one scheduling/timetabling tool, it would certainly be the ability to mark specific periods as forbidden, unwanted or mandatory for school resources and let the automatic generator do the magic and create a timetable that solves all constraints.
However, there are problems here. We have collected and analyzed data from our application log and were surprised to find out that the time request is not widely used. Here is what we have also found out.
Drawbacks of time request implementation
Many of our users and even some of our customers are simply not aware that defining time request exists. The Time request button is buried bellow Add, Edit, Remove and Copy grid buttons and users somehow seem to overlook it. Furthermore, here are some additional drawbacks:
- Time request can only be defined in the individual timetable view and only for one resource at a time.
- No undo/redo is available when marking periods.
- To change period constraints one more click on the same position is needed and it sort of complicates the workflow.
- To specify a time request, the timetabler has to leave the main master timetable view and go to modal pop-up window.
- Time request doesn't play nice with our unique instant validation.
- Already scheduled cards are not displayed while defining time requests.
- It's hard to see defined time request below the card in the timetable view, e.g. timetabler has to pick and drag a card to see the defined time request below (if any).
- Less productive, e.g. you can't easily mark a period for all resources as forbidden.
Well, you get it. We felt like we could do a much better job here and hopefully introduce a new timetabling/scheduling tool that would be a pleasure to use and understandable to all.
A better approach using interactive markers
All these drawbacks have inspired us to think about better approaches that would resolve listed issues. We thought that we should add a new interactive timetabling tool (similar to pin and sponge) that will allow marking positions directly in the master timetable view, but also in the individual and extra views. First we came up with a chalk or pen in different colors, but we also needed the ability to remove marks and for that we could reuse the sponge. But the sponge is already used for removing cards and we didn't want to mix it and create confusion.
We ended up using markers in different colors (red  , yellow
, yellow  and blue
and blue  ) and the eraser which is a white marker
) and the eraser which is a white marker  . We have put markers on the school board so it is always at hand. Once a marker is selected, all timetable cards fade out and marks are filled with color (red, yellow and blue) making them prominent.
. We have put markers on the school board so it is always at hand. Once a marker is selected, all timetable cards fade out and marks are filled with color (red, yellow and blue) making them prominent.
Although markers are fun and intuitive there are still benefits in the old way of defining time request. For instance, you can easily copy marks to other resources or you can define allowed number of unwanted or missed mandatory lessons. To resolve this, we have added a marker settings when you mouse over the first column with the marker selected.
Benefits of using markers for setting time request
Here are some of the benefits of using markers:
- It's much more fun to use the new interactive game-like tool providing overall better user experience.
- More productive, e.g. with just one click on the period you can mark it as forbidden for all resources in the current timetable view.
- Better discoverability – it's on the school board.
- Easy learning curve, as it's working similar to other timetabling tools, such as pin
 and sponge
and sponge  . No more multiple clicks.
. No more multiple clicks.
- No need to leave the master timetable view.
- Unlimited undo/redo works as expected.
- It works great with instant validation as you get instant feedback on any change you make using the marker.
- You can easily see and verify marks below the cards, because cards are becoming more transparent once the marker is selected.
- You can see already scheduled cards while using the marker.
- You can use markers in any view: master, individual or extra views. You can even switch views while using the marker to mark resources in other views.
For more information about markers refer to using markers to set time request in our help or read follow-up blog post introducing a new scheduling tool - the marker.